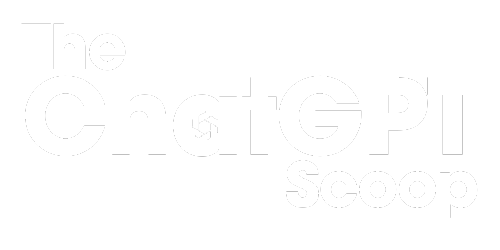Aprire Prompt Comandi
Il Prompt dei Comandi, noto anche come Command Prompt o CMD, è un’applicazione disponibile su Windows che permette di eseguire comandi di sistema. È uno strumento potente che consente di eseguire molte operazioni avanzate, come la gestione dei file, la configurazione di rete, la risoluzione dei problemi e tanto altro.
Key Takeaways:
- Il Prompt dei Comandi è un’applicazione di Windows che consente di eseguire comandi di sistema.
- Può essere utilizzato per eseguire operazioni avanzate come la gestione dei file e la configurazione di rete.
- È uno strumento potente per risolvere i problemi del sistema operativo Windows.
Il Prompt dei Comandi è facile da aprire e utilizzare. Segui questi passaggi:
- Apri il menu Start cliccando sulla bandierina di Windows sulla barra delle applicazioni.
- Cerca “Prompt dei Comandi” e seleziona l’applicazione dai risultati della ricerca.
- Apre il Prompt dei Comandi cliccando su di essa.
Anche se sembra semplice, il Prompt dei Comandi ha molte funzioni avanzate. Ad esempio, puoi utilizzare il comando ipconfig per visualizzare l’indirizzo IP del tuo computer o ping per testare la connessione a un altro dispositivo sulla rete. Queste funzionalità avanzate possono essere estremamente utili per la risoluzione dei problemi di rete.
Utilizzare il Prompt dei Comandi può sembrare intimidatorio, ma una volta comprese le basi, può diventare uno strumento prezioso per risolvere i problemi del sistema.
Alcuni comandi comuni:
- cd: Cambia la directory corrente.
- dir: Elenco dei file e delle cartelle nella directory corrente.
- copy: Copia un file o una cartella in un’altra posizione.
Ecco alcuni esempi di comandi comuni:
| Comando | Descrizione |
|---|---|
| cd C:\ | Cambia la directory corrente a “C:\”. |
| dir | Mostra l’elenco dei file e delle cartelle nella directory corrente. |
| copy file.txt C:\Documents | Copia il file “file.txt” nella cartella “C:\Documents”. |
Il Prompt dei Comandi offre anche alcune funzioni avanzate, come la possibilità di creare script batch, che sono sequenze di comandi che possono essere eseguite automaticamente. Questo è particolarmente utile per automatizzare alcune operazioni ripetitive o complesse.
La creazione di script batch nel Prompt dei Comandi può risparmiare tempo ed energia, consentendo di eseguire compiti complessi con un solo comando.
Esempio di script batch:
Ecco un esempio di uno script batch che copia tutti i file con un’estensione specifica in una cartella di destinazione.
| Comando | Descrizione |
|---|---|
| for %f in (*.txt) do copy “%f” C:\Backup | Copia tutti i file con estensione .txt nella cartella “C:\Backup”. |
In conclusione, il Prompt dei Comandi è uno strumento potente per eseguire comandi di sistema su Windows. Conoscere i comandi e le funzionalità avanzate può semplificare molte operazioni e risolvere i problemi del sistema. Saper utilizzare il Prompt dei Comandi può fare la differenza quando si tratta di gestire il tuo computer.

Common Misconceptions
Paragraph 1: Aprire Prompt Comandi
Opening the Command Prompt, or “Aprire Prompt Comandi” in Italian, is often misunderstood by many people. Here are three common misconceptions:
- It is only for advanced computer users.
- It is dangerous and can harm your computer.
- It is only useful for running complicated commands.
While it is true that the Command Prompt can be intimidating for some, it is not only for advanced users. With basic knowledge and guidance, anyone can learn to use it effectively.
Another misconception is that using the Command Prompt is dangerous and can potentially harm your computer. While it does provide direct access to system files, incorrect usage can cause problems. However, as long as proper care is taken and commands are executed responsibly, there is no inherent risk.
Lastly, many believe that the Command Prompt is only useful for running complicated and obscure commands. In reality, it can be used for various tasks, such as troubleshooting network issues, manipulating files and directories, and installing or uninstalling software.
Paragraph 2: File Naming
File naming can be a source of confusion for many people. Here are three common misconceptions:
- File names should be as long and descriptive as possible.
- Special characters and spaces are allowed in file names.
- File extensions determine the file type.
Contrary to popular belief, file names should not be excessively long and descriptive. While it is important to have a meaningful name, keeping it concise and to the point is recommended for ease of use and compatibility.
Another misconception is that special characters and spaces can be freely used in file names. However, special characters and spaces can cause issues when working with files in certain software or operating systems. It is best practice to use alphanumeric characters, underscores, or dashes.
Lastly, many people assume that file extensions solely determine the file type. While file extensions do provide clues about the file format, they can be misleading or even intentionally manipulated. It is important to verify the file type independently and not solely rely on the extension.
Paragraph 3: Healthy Eating
When it comes to healthy eating, there are several misconceptions that people often fall prey to. Here are three common ones:
- Fat-free or low-fat foods are always healthier.
- All carbohydrates are bad for you.
- Eating small, frequent meals boosts metabolism.
A popular misconception is that fat-free or low-fat foods are always healthier options. However, many of these products compensate for the reduced fat content by adding extra sugar, artificial sweeteners, or other unhealthy additives. It is important to read the labels and make informed choices.
Another misconception is that all carbohydrates are bad for you. While refined carbohydrates like white bread and sugary snacks can be problematic, complex carbohydrates found in whole grains, fruits, and vegetables are an important part of a balanced diet and provide essential nutrients.
Lastly, the notion that eating small, frequent meals throughout the day boosts metabolism is not entirely accurate. While it is important to maintain a regular eating pattern, the number of meals consumed does not significantly impact metabolism. What matters more is the overall quality and quantity of food consumed.
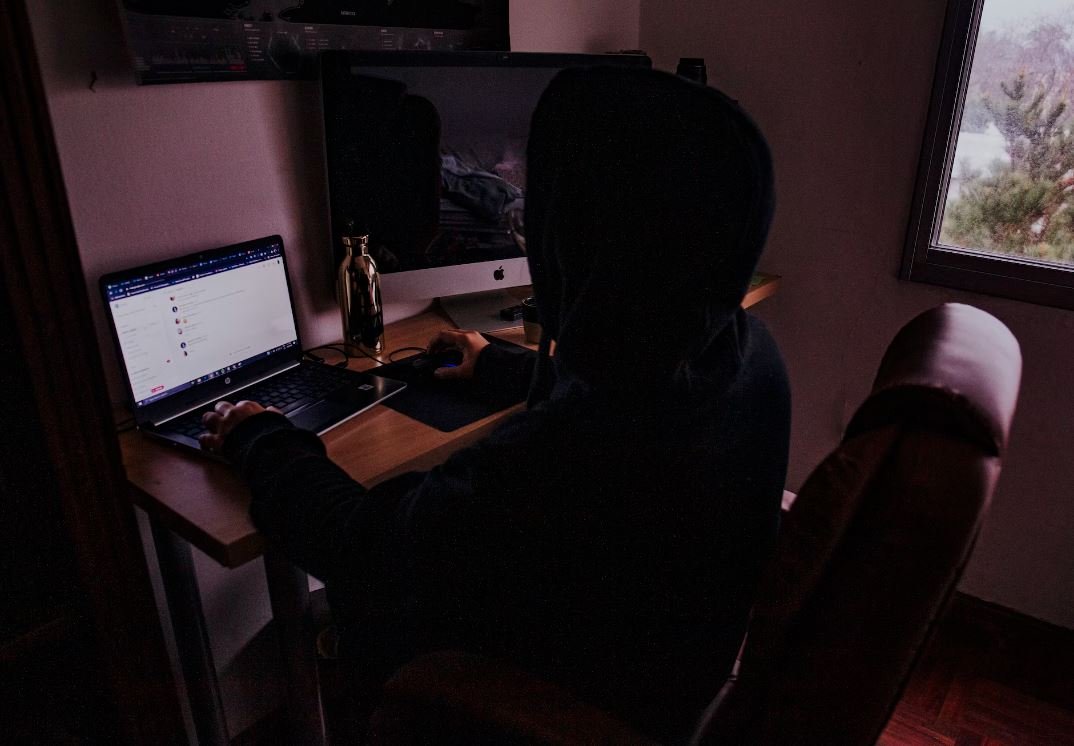
How to Open Command Prompt on Different Operating Systems
Command Prompt is a powerful tool that allows users to interact with their operating system through text-based commands. Depending on the operating system you are using, there are various methods to access the Command Prompt. The following tables provide step-by-step instructions for opening the Command Prompt on different operating systems.
Windows 10
To open Command Prompt on Windows 10, follow these simple steps:
| Method | Shortcut |
|---|---|
| Using the Start Menu | Press Windows key, type “Command Prompt,” then press Enter. |
| Using Run | Press Windows key + R, type “cmd,” then press Enter. |
| Using Power User Menu | Press Windows key + X, then press C. |
macOS
To access Command Prompt, known as Terminal, on macOS, you can try the following methods:
| Method | Shortcut |
|---|---|
| Using Spotlight | Press Cmd + Space, type “Terminal,” then press Enter. |
| Using Launchpad | Open Launchpad, type “Terminal” in the search bar, then click on the Terminal app. |
| Using Finder | Go to “Applications,” then open the “Utilities” folder and double-click on “Terminal.” |
Linux (Ubuntu)
Linux operating systems, such as Ubuntu, offer several ways to open the terminal:
| Method | Shortcut |
|---|---|
| Using the Application Menu | Click on the “Activities” button, type “Terminal” in the search bar, then click on the Terminal app. |
| Using Shortcut | Press Ctrl + Alt + T to directly open the terminal. |
| Using Right-Click | Right-click on the desktop or any folder, then click on “Open in Terminal.” |
iOS (iPhone/iPad)
Opening a command prompt on iOS devices requires the use of third-party applications:
| Application | Description |
|---|---|
| Termius | A powerful SSH client that also supports local terminal access. Download from the App Store. |
| iSH Shell | An iOS Linux shell environment that allows you to run command line programs. Download from the App Store. |
| Blink Shell | A full-featured terminal emulator that provides SSH and Mosh support. Download from the App Store. |
Android
To access a command prompt on Android devices, you can use apps from the Google Play Store:
| Application | Description |
|---|---|
| Termux | A powerful terminal emulator and Linux environment that allows you to install and run command line programs. |
| TermOne Plus | A feature-rich terminal emulator that supports custom themes, fonts, and various commands. |
| Termux:Tasker | An add-on app for Termux that integrates with Tasker, enabling automation through command execution. |
Conclusion
Opening the Command Prompt on different operating systems can provide users with the ability to perform advanced tasks, troubleshoot issues, and execute commands to control their systems effectively. Whether you’re using Windows, macOS, Linux, iOS, or Android, following the steps provided above will help you access the Command Prompt or its equivalent, enabling you to unleash the power of the command line interface.
Frequently Asked Questions
What is the Prompt Comandi?
What is Prompt Comandi?
How do I open the Prompt Comandi?
How do I open the Prompt Comandi?
What are some common Prompt Comandi commands?
What are some common Prompt Comandi commands?
- cd – Change directory
- dir – List files and directories
- mkdir – Create a new directory
- copy – Copy files
- del – Delete files
- ipconfig – Display network configuration
How can I run a program using the Prompt Comandi?
How can I run a program using the Prompt Comandi?
Can I customize the Prompt Comandi’s appearance?
Can I customize the Prompt Comandi’s appearance?
How can I get help with Prompt Comandi commands?
How can I get help with Prompt Comandi commands?
Can I access files and folders from Prompt Comandi?
Can I access files and folders from Prompt Comandi?
How can I run Prompt Comandi as an administrator?
How can I run Prompt Comandi as an administrator?
Can I use Prompt Comandi to connect to other computers?
Can I use Prompt Comandi to connect to other computers?
How can I exit the Prompt Comandi?
How can I exit the Prompt Comandi?