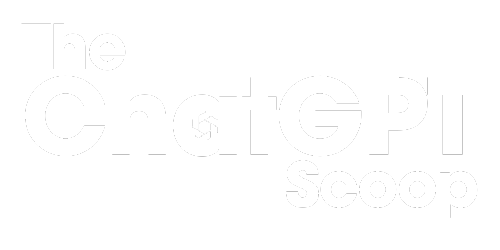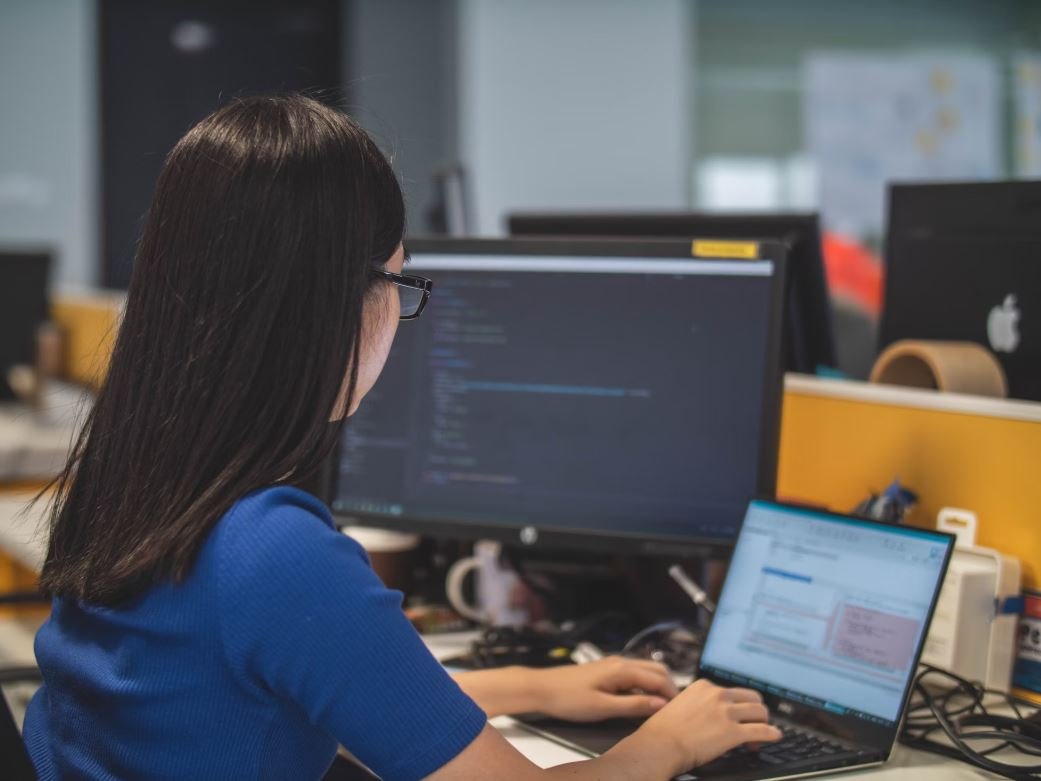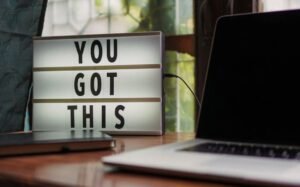ChatGPT Keyboard Shortcuts
ChatGPT is an advanced language model that can generate human-like text responses, and it offers a range of keyboard shortcuts to enhance user experience and productivity. In this article, we will explore these shortcuts and how they can improve your interactions with ChatGPT.
Key Takeaways
- ChatGPT offers several keyboard shortcuts to boost productivity.
- Keyboard shortcuts can help streamline the conversation flow.
- These shortcuts can enhance the user experience by saving time.
Introduction: Enhance Your ChatGPT Experience
If you frequently use ChatGPT, utilizing keyboard shortcuts can significantly improve your productivity. *With just a few keystrokes, you can quickly perform various actions,* such as navigating through the conversation history, editing your messages, and better managing the flow of the conversation.
Navigation Shortcuts
When engaging with ChatGPT, it’s essential to move smoothly within the conversation. *By using navigation shortcuts, you can easily browse through previous messages.* Here are some useful navigation shortcuts:
- Use the Up Arrow key to retrieve the previous user message.
- Press the Down Arrow key to move forward in the message history.
- Use the Page Up key to scroll up in the conversation.
- Press the Page Down key to scroll down in the conversation.
Editing Shortcuts
ChatGPT allows you to make quick edits to your messages using simple keyboard shortcuts. *These shortcuts can save you valuable time in rewriting or correcting your input.* Here are some handy editing shortcuts:
- Press Ctrl + A (or Cmd + A on Mac) to select the entire text in the input box.
- Use Ctrl + E (or Cmd + E on Mac) to move the cursor to the end of the text.
- Press Ctrl + U (or Cmd + U on Mac) to clear the input box.
Conversation Management Shortcuts
Efficiently managing the conversation flow is crucial in getting the most out of ChatGPT. *You can use various shortcuts to control and organize the conversation.* Here are some conversation management shortcuts:
- Type /new to start a new conversation and clear the chat history.
- Enter /end to end the current conversation gracefully.
- Type /undo to undo the last user message.
- Enter /ignore to ask ChatGPT to ignore a specific user message.
Tables: Interesting Info and Data Points
| Shortcut | Description |
|---|---|
| Up Arrow | Retrieves the previous user message. |
| Down Arrow | Moves forward in the message history. |
| Shortcut | Description |
|---|---|
| Ctrl + A | Selects the entire text in the input box. |
| Ctrl + E | Moves the cursor to the end of the text. |
| Shortcut | Description |
|---|---|
| /new | Starts a new conversation and clears the chat history. |
| /end | Ends the current conversation gracefully. |
Conclusion
By utilizing ChatGPT’s keyboard shortcuts, you can enhance your interaction efficiency and productivity. These shortcuts enable you to navigate conversations, edit messages, and manage the flow with ease. Make the most of your ChatGPT experience by incorporating these time-saving shortcuts.
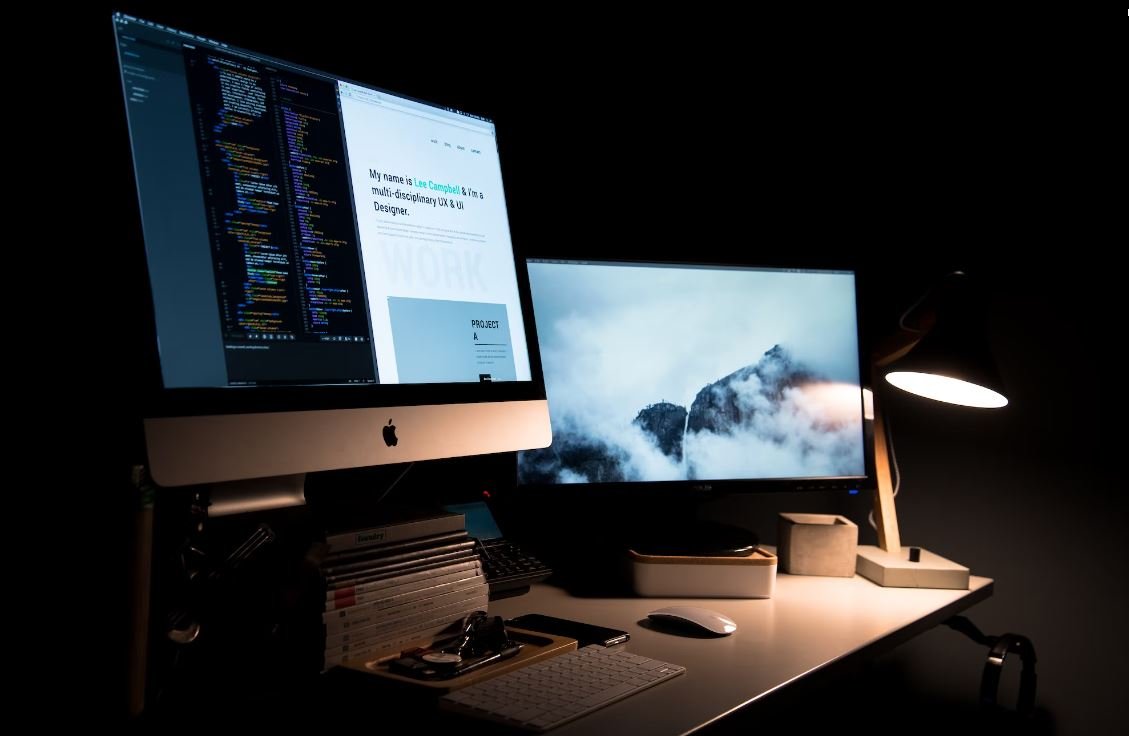
Common Misconceptions
Misconception #1: ChatGPT lacks keyboard shortcuts
There is a common misconception that ChatGPT does not offer keyboard shortcuts for users to navigate the interface efficiently. However, this is not true. ChatGPT actually provides several useful keyboard shortcuts that can enhance your experience:
- Pressing the Tab key allows for easy navigation between different elements within the interface.
- Pressing Enter can be used to send the current message to ChatGPT.
- Pressing the Up and Down arrow keys lets you browse through the history of previous messages.
Misconception #2: ChatGPT keyboard shortcuts are complex
Another common misconception is that the keyboard shortcuts provided by ChatGPT are complicated and require a steep learning curve to become proficient. However, this is not the case. The shortcuts offered by ChatGPT are intuitive and easy to grasp:
- The Tab key, known for its widespread usage, enables seamless navigation between different sections.
- Using Enter to send messages mirrors the familiar behavior of instant messaging platforms.
- The Up and Down arrow keys have been used in various applications for message history navigation.
Misconception #3: Keyboard shortcuts are not accessible in ChatGPT
Some people mistakenly assume that ChatGPT does not support keyboard shortcuts and is only accessible through mouse interaction. However, this is not true. ChatGPT has been designed to be accessible and inclusive:
- All essential features and functionalities in ChatGPT can be accessed and operated solely through keyboard shortcuts for users with limited or no mouse usage.
- By utilizing standard keyboard interaction principles, ChatGPT ensures that even users who rely on screen readers or other assistive technologies can fully utilize the interface.
- With accessible keyboard shortcuts, ChatGPT aims to accommodate users with different abilities and provide an inclusive user experience for everyone.
Misconception #4: Keyboard shortcuts compromise functionality in ChatGPT
Some people may wrongly believe that by relying on keyboard shortcuts in ChatGPT, they would miss out on certain functionalities or features. However, this is not the case as ChatGPT offers a comprehensive set of features irrespective of the input method:
- Keyboard shortcuts in ChatGPT are designed to enhance user efficiency and productivity without sacrificing any functionality.
- All the interactions and capabilities available through mouse-based interaction can be accomplished through keyboard shortcuts as well.
- The inclusion of keyboard shortcuts further provides a flexible and adaptable interface catering to different user preferences and needs.
Misconception #5: Keyboard shortcuts are limited in ChatGPT
Lastly, it is a misconception to assume that ChatGPT only offers a limited number of keyboard shortcuts. In reality, ChatGPT provides an array of shortcuts to empower users’ interaction and control:
- While the commonly used shortcuts are the Tab key, Enter, and the Up and Down arrow keys, several other shortcuts, such as Ctrl/Cmd+C for copying, Ctrl/Cmd+V for pasting, and Ctrl/Cmd+Z for undo, are also available.
- Users can leverage these additional shortcuts to perform actions beyond basic navigation and input, depending on their specific requirements.
- The availability of a wide range of keyboard shortcuts grants users the ability to personalize their experience and tailor ChatGPT’s interface to their liking.

ChatGPT Keyboard Shortcuts for Faster Communication
ChatGPT is an advanced AI language model developed by OpenAI. It has gained popularity for its ability to generate human-like text and engage in conversations with users. To enhance your experience with ChatGPT and improve your productivity, here are some useful keyboard shortcuts to navigate through the platform more efficiently.
1. Basic Navigation Shortcuts
These shortcuts will help you move around ChatGPT without using the mouse:
| Shortcut | Description |
|---|---|
| Ctrl + Shift + ↑ | Move to previous message |
| Ctrl + Shift + ↓ | Move to next message |
| Ctrl + Shift + 0 | Move to oldest message |
| Ctrl + Shift + 9 | Move to newest message |
2. Editing Shortcuts
These shortcuts will save your time while editing messages:
| Shortcut | Description |
|---|---|
| Ctrl + ↑ or ↓ | Scroll message up or down |
| Ctrl + Enter | Send message |
| Ctrl + Shift + Enter | Insert new line in the message |
| Ctrl + / | Show available shortcuts |
3. Text Manipulation Shortcuts
These shortcuts will help you modify and format text within the chat:
| Shortcut | Description |
|---|---|
| Ctrl + A | Select all text within the input box |
| Ctrl + C | Copy selected text |
| Ctrl + X | Cut selected text |
| Ctrl + V | Paste copied text |
4. Message Interaction Shortcuts
These shortcuts allow you to interact with messages:
| Shortcut | Description |
|---|---|
| Ctrl + J | Jump to the reply of the selected message |
| Ctrl + F | Find specific text within a message |
| Ctrl + R | Reply to the selected message |
5. History Shortcuts
These shortcuts help you manage and navigate through the conversation history:
| Shortcut | Description |
|---|---|
| Ctrl + S | Save current conversation |
| Ctrl + L | Clear chat log |
| Ctrl + O | Upload a file to the chat |
6. Preferences Shortcuts
These shortcuts allow you to customize ChatGPT’s behavior and appearance:
| Shortcut | Description |
|---|---|
| Ctrl + Shift + , | Open settings menu |
| Ctrl + D | Toggle developer options |
| Ctrl + E | Toggle dark mode |
7. FAQ Shortcuts
These shortcuts provide quick access to frequently asked questions:
| Shortcut | Description |
|---|---|
| Ctrl + H | Open help documentation |
| Ctrl + U | Open user guide |
8. Collaboration Shortcuts
These shortcuts enable collaboration features with others:
| Shortcut | Description |
|---|---|
| Ctrl + P | Toggle ‘Present’ mode for demos |
| Ctrl + W | Toggle ‘Write’ mode for collaborative writing |
9. Documentation Shortcuts
These shortcuts provide access to documentation and resources:
| Shortcut | Description |
|---|---|
| Ctrl + K | Access knowledge base |
| Ctrl + M | Access model documentation |
10. Specialized Shortcuts
These shortcuts are specific to certain applications or use cases:
| Shortcut | Description |
|---|---|
| Ctrl + G | Open guidance document |
| Ctrl + T | Toggle timer for timed exercises |
By utilizing these keyboard shortcuts, you can streamline your interactions with ChatGPT and make your communication more efficient. Enjoy exploring the full potential of this powerful AI tool.
Conclusion: Keyboard shortcuts play a vital role in improving productivity and saving time. With ChatGPT keyboard shortcuts, you can navigate the interface, edit text, interact with messages, manage history, customize preferences, access documentation, and collaborate seamlessly. By leveraging these shortcuts, users can enhance their experience and enjoy faster and more efficient communication with ChatGPT.
ChatGPT Keyboard Shortcuts
FAQs
-
What are keyboard shortcuts and why should I use them?
Keyboard shortcuts are combinations of keys that allow you to perform actions or commands quickly without using the mouse. They can improve your productivity and efficiency by reducing the time spent on repetitive tasks. Using keyboard shortcuts can also help to minimize hand movement, which can be beneficial for users with certain disabilities or conditions. -
How do I enable keyboard shortcuts in ChatGPT?
By default, ChatGPT does not have built-in keyboard shortcuts. However, you can utilize browser extensions or add-ons that allow you to customize and create keyboard shortcuts for any web application, including ChatGPT. Simply search for keyboard shortcut extensions compatible with your browser and follow the installation instructions provided. -
What are some common keyboard shortcuts for ChatGPT?
The specific keyboard shortcuts for ChatGPT may vary depending on the browser or extension you are using. However, here are some commonly used keyboard shortcuts for web applications that may also work in ChatGPT:
– Ctrl/Command + C: Copy
– Ctrl/Command + V: Paste
– Ctrl/Command + Z: Undo
– Ctrl/Command + Y: Redo
– Ctrl/Command + A: Select all
– Ctrl/Command + X: Cut
– Ctrl/Command + F: Find
– Ctrl/Command + S: Save
– Ctrl/Command + P: Print
– Ctrl/Command + T: Open a new tab
Remember to check the documentation or help section of your browser extension for the specific keyboard shortcuts available. -
Can I customize the keyboard shortcuts in ChatGPT?
Yes, if you are using a browser extension or add-on to create keyboard shortcuts for ChatGPT, you can usually customize the shortcuts according to your preferences. Most extensions provide options to assign specific actions or commands to different key combinations. Check the settings or preferences of your installed extension to customize the keyboard shortcuts for ChatGPT. -
Are there any special keyboard shortcuts for navigating within ChatGPT?
ChatGPT typically provides its own set of navigation shortcuts to interact with the chat interface. It is recommended to refer to the documentation or help section of ChatGPT specifically to learn about any built-in keyboard shortcuts it may offer. These shortcuts can include actions such as scrolling through the conversation history, submitting user inputs, or clearing the chat window. -
How can I learn and remember keyboard shortcuts effectively?
Learning and remembering keyboard shortcuts can be aided by repetition and practice. Here are some tips:
1. Start with a few essential shortcuts and gradually expand your knowledge.
2. Print or have a cheat sheet of shortcuts nearby, especially when starting out.
3. Practice using the shortcuts regularly during your computer tasks.
4. Use mnemonic devices or create associations to remember complex shortcuts.
5. Take advantage of any interactive tutorial or educational resources available online that teach shortcuts in an engaging way. -
Are keyboard shortcuts the same across different operating systems?
The keyboard shortcuts can differ between different operating systems. While some shortcuts may be consistent across platforms, others may vary based on the software and operating system conventions. It’s important to consider the specific operating system and application you are using when learning or expecting to utilize keyboard shortcuts. -
Can I use keyboard shortcuts on a mobile device to access ChatGPT?
Generally, mobile devices have limited support for keyboard shortcuts. However, some applications or virtual keyboards on mobile devices may still offer certain shortcut functionality. When using ChatGPT on a mobile device, it is advisable to explore any available accessibility options or alternative input methods provided by the platform or application you are using. -
Is there a universal set of keyboard shortcuts for all web applications?
No, web applications do not have a universal set of keyboard shortcuts. Each web application or browser may have its own unique set of keyboard shortcuts. Furthermore, the actual shortcuts available can also depend on the operating system and any installed extensions or add-ons. It is recommended to refer to the documentation or help section of the specific web application you are using to learn about its supported keyboard shortcuts. -
Where can I find additional resources to learn more about keyboard shortcuts?
There are several websites and online resources available to learn and explore keyboard shortcuts. Some popular options include:
– Keyboard shortcut websites or cheat sheets
– Online forums and communities discussing shortcuts for specific software
– Video tutorials and courses on platforms like YouTube or Udemy
– Official documentation or help sections provided by software developers
Take advantage of these resources to expand your knowledge and discover new shortcuts relevant to your tasks and applications.